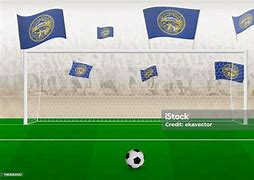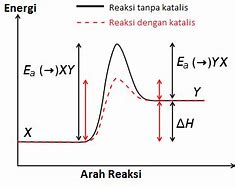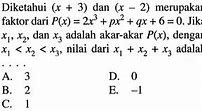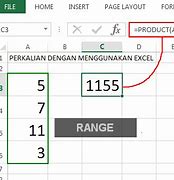
Rumus Pembagian Excel yang Sederhana
Rumus ini mudah diingat karena sangat sederhana. Hanya terdapat dua komponen yang wajib ada dalam rumus operasi pembagian, yaitu simbol garis miring (/) dan sama dengan (=).
Simbol sama dengan harus dituliskan sebelum bilangan angka yang akan dibagi pada cell. Tujuannya agar Excel dapat mengidentifikasi bahwa pengguna sedang menuliskan sebuah rumus.
Sebagai contoh, ketika akan membagi angka 30 dengan 5 maka rumus yang dituliskan pada kolom cell yaitu =30/5. Jika menggunakan angka tersebut, maka hasil yang ditampilkan adalah 6.
Rumus Pembagian Excel
Rumus pembagian excel mungkin juga dibutuhkan untuk mengerjakan tugas atau pekerjaan menggunakan Microsoft Excel. Fungsi rumus pembagian excel untuk mempermudah pekerjaan, sehingga lebih efektif agar selesai dengan cepat.
Sebenarnya tidak ada rumus pembagian excel khusus yang disediakan oleh Microsoft Excel. Namun juga dapat menghitung pembagian di excel dengan menggunakan simbol garis miring (/).
Contoh rumus pembagian excel yang biasanya sering ditemukan adalah pembagian setiap nilai dengan rata-rata data, pembagian antar sheet hingga pembagian tanpa rumus (Paste Special).
Rumus Excel Sederhana
Seperti disebutkan di atas, cara termudah menghitung perkalian di Excel adalah dengan simbol bintang atau asterisk. Namun, itu bukan satu-satunya cara paling mudah. Berikut beberapa rumusnya dikutip dari situs Support Microsoft dan Software Advice.
SCROLL TO CONTINUE WITH CONTENT
Pertama, kita bisa menerapkan tanda bintang atau asterisk pada perkalian satu sel (cell) Yang dimaksud adalah langsung mengalikan dua bilangan dalam satu sel Excel. Cukup ketik sama dengan, angka pertama, tanda bintang, dan angka kedua. Berikut contohnya.
Jika dienter, maka akan muncul hasil perkalian dua angka tersebut.
Perkalian ini bisa dilakukan dengan menulis dua angka di dua kolom berbeda di baris yang sama. Untuk menemukan hasil perkalian dua angka tersebut, tulis rumus di sel baru dengan format tanda sama dengan, nama kolom pertama, tanda bintang, dan nama kolom kedua. Lalu klik enter untuk melihat hasil perkaliannya. Perhatikan contoh berikut ini.
Hampir sama seperti asterisk kolom. Bedanya adalah kedua angka yang akan dikalikan berada di baris yang berbeda dan kolom yang sama. Berikut contohnya.
Jika ingin mengalikan lebih dari dua angka, kita tetap bisa menggunakan asterisk. Tapi akan lebih praktis jika kita menggunakan rumus fungsi PRODUCT. Caranya adalah dengan memasukkan rumus sama dengan, PRODUCT, kemudian buka kurung dan isi dengan nama kolom-baris yang ingin dikalikan. Pisahkan nama kolom-baris itu dengan tanda koma atau titik dua. Perhatikan contoh di bawah ini.
Rumus Perkalian Excel Otomatis
Selain menulis nama cell-nya (misal D1,D2, dan D3) secara manual kamu juga bisa melakukan cara lain yaitu ketik “=” lalu klik cell yang ingin dikalikan (D1), kemudian ketik “*”, lalu klik lagi di cell D2, ketik “*” dan klik cell D3. Terakhir tekan enter.
Kamu bisa menggunakan rumus ini untuk menghitung banyak angka dalam banyak cell sekaligus. Caranya adalah dengan menulis dulu satu rumus dengan nama cell di cell tempat hasilnya akan disimpan. Setelah itu arahkan kursor ke pojok kanan bawah cell sampai kursor nya berbentuk +, lalu tarik ke bawah sampai cell yang terakhir. Seperti contoh di bawah ini:
Setelah kamu mendapatkan hasil perkalian di cell C1 (=A1*B1), kamu bisa mengisi cell C2, C3, C4, dan C5 secara otomatis dengan cara di atas. Maka hasil yang akan didapatkan adalah sebagai berikut:
Mengganti Jumlah Menurut Persentasenya
Cara ini bisa kamu gunakan jika Grameds ingin menambah atau mengurangi jumlah dengan persentase. Misalnya, kamu ingin mengurangi pengeluaran mingguan sebesar 15%, untuk menghitungnya gunakan rumus:
Biar lebih jelas lagi, tengok gambar di bawah ini:
Dalam rumus ini, angka 1 yang digunakan memiliki nilai yang setara dengan 100%. Jadi secara otomatis Ms. Excel akan menghitung dulu data atau angka yang ada di dalam kurung, yaitu 1-C1 (100%-15%) dan mendapatkan nilai 85%. Setelah itu, hasilnya baru dikalikan dengan B2 (Rp200.000. Berarti kalau ditulis secara manual perhitungannya menjadi seperti ini:
100%-15%=85% Rp200.000 x 85%=Rp170.000
Kalau kamu mau menambahkan pengeluaran sebesar 15%, cukup ganti tanda kurang (-) menjadi tambah (+) untuk mendapatkan rumus:
Setelah itu tekan enter. Dari sini, kamu tinggal isi otomatis cell C2, C3, dan C4 dengan menggeser kursor di cell D1.
Cara Mengatasi Error #VALUE dalam Rumus Perkalian Excel
Rumus Perkalian Excel dengan Rupiah atau Mata Uang Lain
Grameds juga bisa menghitung perkalian dengan rupiah atau mata uang lainnya di Excel. Misalnya untuk menghitung total pengeluaran selama satu minggu. Kamu bisa mengalikan harga setiap barang yang kamu beli dengan jumlahnya.
Rumus perhitungannya adalah =(harga barang yang kamu beli*jumlah barang). Nah, biar lebih mudah, coba cek gambar rumusnya di bawah ini:
Jadi rumusnya adalah =B2*C2 atau Rp85.000 x 2 = Rp170.000. Setelah mengisi cell D2, kamu tinggal menarik kursor ke bawah untuk mengisi cell D3, D4, dan D5. Dengan cara ini, kamu akan mendapatkan hasil sebagai berikut:
Dari mana angka Rp670.000 didapatkan? Jawabannya adalah dari perkalian angka-angka yang ada di cell D2 – D5 dengan menggunakan rumus:
Kenapa Rumus Perkalian Excel Hasilnya #Value?
Grameds harus tahu bahwa saat menggunakan rumus perkalian Excel, hasilnya bisa menunjukkan error #VALUE. #VALUE sendiri merupakan cara Ms. Excel untuk memberitahumu bahwa ada yang salah dengan penulisan rumus atau cell yang kamu referensikan. Kesalahan ini sangat sering terjadi dan bisa disebabkan oleh beberapa alasan, yaitu:
Pertanyaannya, bagaimana cara mengatasi error #VALUE dalam perkalian Excel ini? Berikut beberapa cara yang bisa kamu terapkan berdasarkan informasi yang ditulis oleh Nur Awaluddin dalam bukunya Excel Troubleshooting, 100+ Masalah Microsoft Excel Dan Solusinya.
Mengganti Jumlah Menurut Persentasenya
Cara ini bisa kamu gunakan jika Grameds ingin menambah atau mengurangi jumlah dengan persentase. Misalnya, kamu ingin mengurangi pengeluaran mingguan sebesar 15%, untuk menghitungnya gunakan rumus:
Biar lebih jelas lagi, tengok gambar di bawah ini:
Dalam rumus ini, angka 1 yang digunakan memiliki nilai yang setara dengan 100%. Jadi secara otomatis Ms. Excel akan menghitung dulu data atau angka yang ada di dalam kurung, yaitu 1-C1 (100%-15%) dan mendapatkan nilai 85%. Setelah itu, hasilnya baru dikalikan dengan B2 (Rp200.000. Berarti kalau ditulis secara manual perhitungannya menjadi seperti ini:
100%-15%=85% Rp200.000 x 85%=Rp170.000
Kalau kamu mau menambahkan pengeluaran sebesar 15%, cukup ganti tanda kurang (-) menjadi tambah (+) untuk mendapatkan rumus:
Setelah itu tekan enter. Dari sini, kamu tinggal isi otomatis cell C2, C3, dan C4 dengan menggeser kursor di cell D1.
Memisahkan Angka dengan Satuan
Cara yang ketiga adalah cara yang paling mudah untuk dilakukan, yaitu dengan cara memisahkan angka dengan satuan di dalam cell yang berbeda. Tujuannya agar Ms. Excell dapat membaca angka yang kamu masukkan ke dalam cell sebagai angka (number) bukan teks.